If you’re a seller on eBay or any other online marketplace and are about to ship books, films, or recorded media to your buyer, then Media Mail is a great option for you.
Printing Media Mail shipping labels from PayPal is easy and can be done by logging into your PayPal account, creating a shipping label, filling out the shipping details, selecting the service type, calculating the shipping costs, and printing the shipping label.
Before we continue with our step-by-step guide, please take note that Media Mail is exclusively provided by the United States Postal Service (USPS) and is only available for specific media-related shipments within the United States.
This article will teach you how to print Media Mail labels from PayPal in 3 simple steps. We’ve also included a section at the end where we discuss related topics and address the most frequently asked questions.
PayPal Media Label Prining Link: Ship Now
1. Log Into Your PayPal Account
To print your Media Mail shipping label on PayPal, you’ll need to log in to your PayPal Account by visiting the Ship Now link in your preferred browser.

You can do this using either a computer, a mobile phone, or a tablet. Take note that you should have a balance in your PayPal account to print Media Mail labels. Remember to do this by logging into your PayPal account using the standard login page.
You may need to top up or deposit funds in advance, as it may take anywhere between 2 to 3 days before balances are fully updated, depending on the method that is selected.
Just in case you need to add funds to your account, select ‘Transfer Money’ then click ‘Add Money to Your Balance’. Lastly, enter the amount that you wish to transfer and select ‘Add’.
The amount you’ll need to add depends on how many labels you’ll be creating. Media Mail shipping labels on PayPal cost anywhere between $3 to $5 on average.
2. Creating The Label
Once you log into your PayPal account through the Ship Now page, you’ll be automatically presented with a pop-up labeled ‘Ship to Address’. This is where you’ll be creating the Media Mail shipping label.
Fill Out the Shipping Details
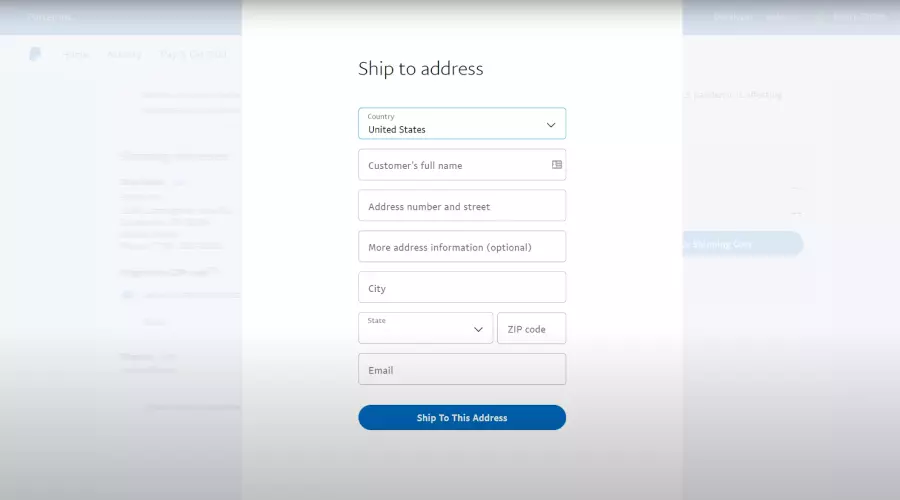
Now it’s time to fill in the relevant shipping information. Here’s a list of information that you’ll need to provide:
- Country
- Customer’s full name
- More address information (optional)
- City
- State
- Zipcode
Carefully fill in the abovelisted information into the form and ensure that the details provided are correct. This is the information that will be printed onto the Media Mail shipping label. Once done, click on the button below called ‘Ship To This Address’
Choose Carrier & Service Type
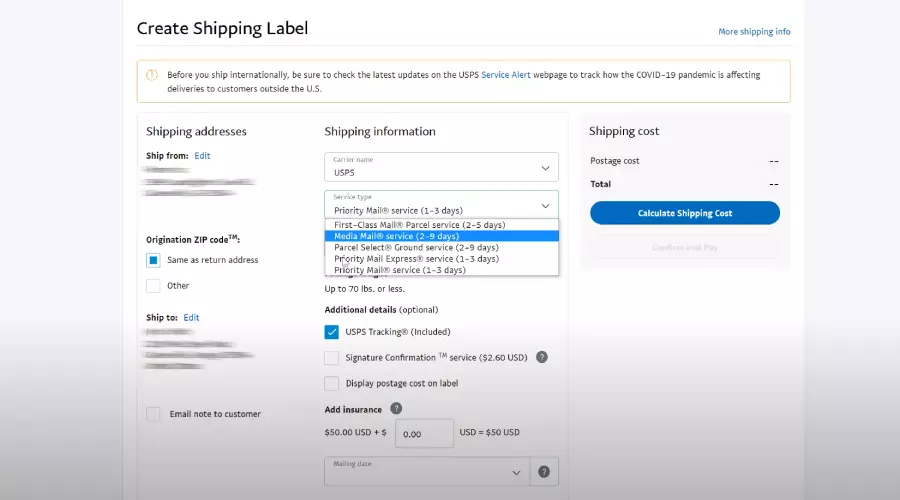
You’ll now need to select the correct carrier service type, and package type, as well as some additional details. Below is a complete list of information you’ll need to consider:
- Carrier name
- Service Type
- Package type
- Additional details
- Insurance
- Mailing date
Next, select USPS in the ‘Carrier’ field and proceed to ‘Service Type’. At the service type, you’ll see multiple options. From the drop-down menu, you must select ‘Media Mail’. This selection will also typically state the number of days it takes for the shipment to arrive (e.g. 2 – 9 days).
Then, choose the ‘Package Type’ and check if your shipments are in accordance with the ‘Package Weight’ field. This check is important, or your shipment may get rejected by USPS.
For Media Mail shipments, we suggest also selecting ‘USPS Tracking® (included)’ if it’s not already checked. If the item that you’re shipping is of significant value, you may want to add insurance.
Lastly, fill in your requested shipping date, review the shipping details on the left side and click on ‘Calculate Shipping Cost’ on the right side of the web page. Once everything is in good order, click the ‘Confirm and Pay’ button.
PayPal will now deduct this amount from your balance and you’ll get to print the label which is found on the next page.
3. Printing The Label
After having paid for the Media Mail shipping label on PayPal, you’ll be brought to the next page that shows the shipping summary. On this page, you’ll need to click on the ‘Print’, to print the shipping label.

You’ll now be brought to a PDF file of your shipping label and you’ll be able to print it from either a web browser or a PDF reader. Next, check printer preferences by selecting which printer to use, the number of pages you wish to print, and the paper size.
It’s best to use label stickers as printing paper for this so that you can easily paste the Media Mail shipping label onto your package.
Frequently Asked Questions
We’ve also included a section where we answer some of the most frequently asked questions about printing Media Mail shipping labels on PayPal. Please feel free to reach out if you would like to have your questions added to this list.
How Do I Cancel Media Mail Shipping Labels on PayPal?
There may be instances where you may want to cancel your Media Mail shipping label in Paypal. To do this, log in to your PayPal account and click on ‘History’ at the top of the page.
Then, find the PayPal transaction which a shipping label was created for. Go to the details column of the payment, and click ‘Details’. Once there, go to the bottom part of the Transaction Details page, and click ‘Void Label’. Finally, click on the button called ‘Void Shipment’.
Please take note that you can cancel all shipping labels within 48 hours of creating them and receive a full refund. The refunds will be credited directly into your PayPal balance. However, USPS can take up to 21 calendar days to review and finalize refunds (they’re typically processed faster).
How Many Media Mail Shipping Labels Can I Create?
There is no limit on the number of shipping labels that you can create on PayPal. To create more, simply follow the abovementioned steps to print new Media Mail shipping labels.
What Happens When the Shipping Label was Misprinted?
When you accidentally misprint a Media Mail shipping label or the shipping label got damaged, you can simply reprint them by selecting ‘Print’ when viewing the shipping summary page.
Take note that there is no need to create a new Media Mail shipping label on PayPal for this, as you can simply reprint an existing one.
What Type Of Items Can I Send With Media Mail?
Media Mail is a service offered by USPS that is suitable for shipping educational material such as books, CDs, DVDs, and videotapes, among various other items. Please read our complete Media Mail Information & Shipping Guide for more information.
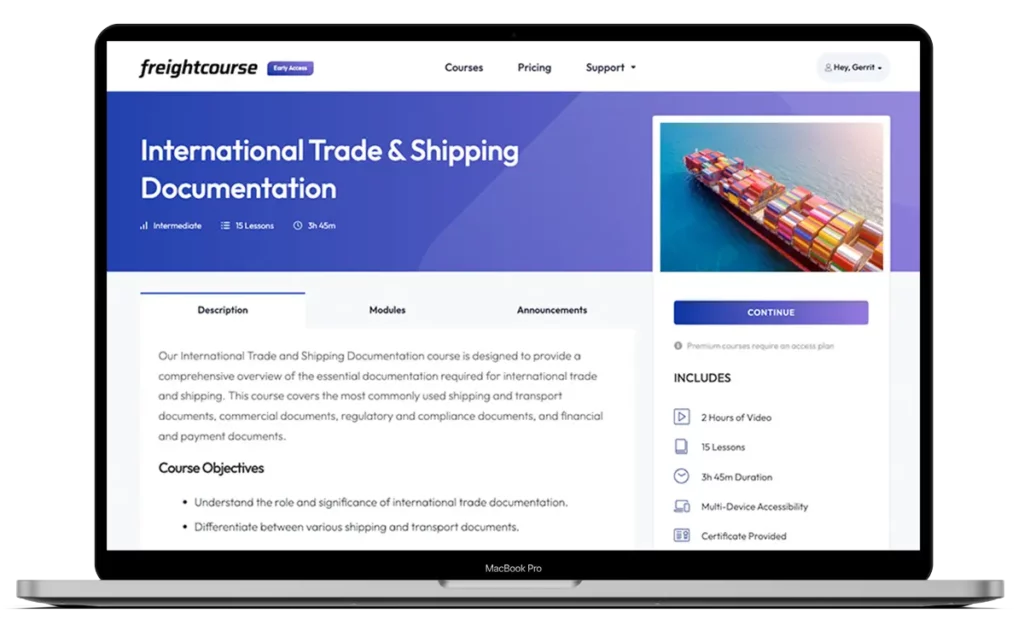
Get Free Course Access
If you enjoyed the article, don’t miss out on our free supply chain courses that help you stay ahead in your industry.

Agnes Aui
Head of Marketing
at freightcourse
About the Author
Agnes is the Head of Marketing at freightcourse and seamlessly blends her strong background in content management with strategic marketing expertise.
She brings a wealth of knowledge to readers, specializing in various e-commerce topics such as order fulfillments, purchasing, payments, and more.
Follow us